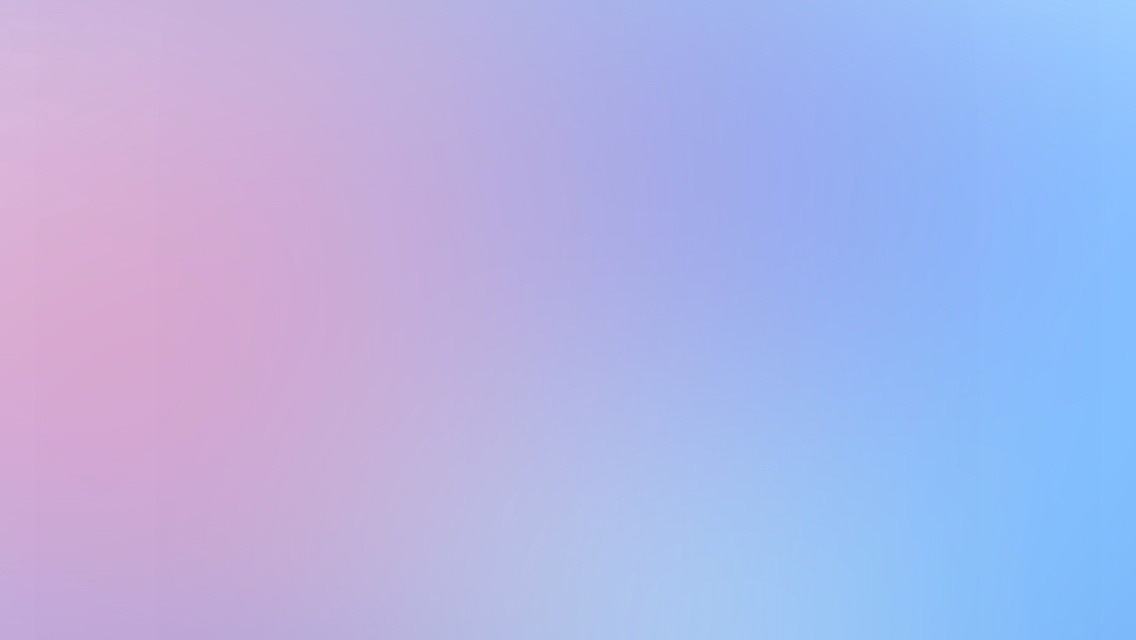Nutanix AHV(KVM)Windows虚拟机安装全攻略
Windows 虚拟机安装
Nutanix的AHV虚拟机是基于KVM的。本文件假设您使用和安装的是Nutanix社区版本的群集。在上面安装Windows虚拟机的步骤如下:
- 下载操作系统安装光盘
- 上传操作系统安装光盘到Nutanix群集 (安装Windows虚拟机需要 Fedora virtio 驱动)
- 新建和配置虚拟机
- 安装OS
- 安装Nutanix Guest Tools (NGT)
下面用安装Windows 10举例,说明详细的安装步骤。
第一步:下载操作系统 ISO
如果你需要下载 Ubuntu Desktop 点这里。
从微软的TechNet Evaluation Center下载 Microsoft ISO 注意,评估的服务器版只能使用180天,桌面版能使用90天。
第二步:上传ISO文件到Nutanix群集
Nutanix群集上提供了镜像服务,可以存储几种格式的镜像:ISO格式的操作系统安装镜像,虚拟机的磁盘(如KVM格式等)。这些镜像文件可以被虚拟机通过挂载CD-ROM设备使用,或者直接克隆出虚拟机的磁盘。操作步骤如下。
点击右上角的齿轮图标,选择image configuration
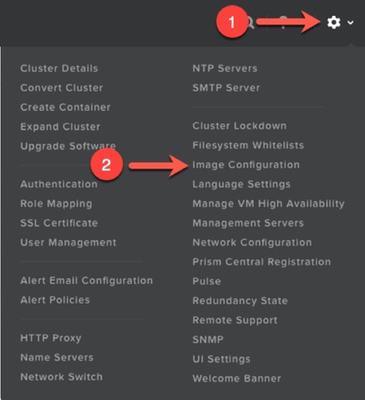
点击 upload image按钮
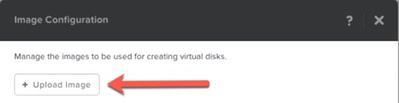
界面字段解释:
- Name: 镜像文件的名字(用ISO来与磁盘镜像区分一下)
- Image Type: 选择 ISO
- Container: 选择用来存储ISO文件的容器
- Image Source: 选择上传文件作为镜像来源
- Save: 点击Save按钮可以看到上传的进度条。
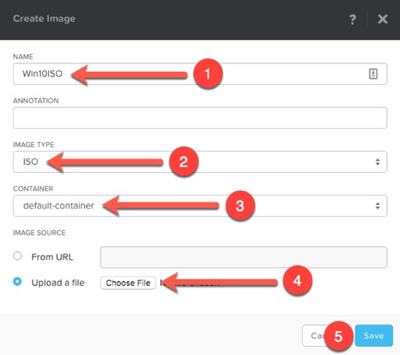
在上传成功之后,镜像清单中显示刚才的镜像为 Active 状态。

由于Nutanix的hypervisor是基于Linux KVM技术,它需要附加的Windows驱动,需要下载 Fedora Windows virtio 驱动。 下载地址如下:
https://fedoraproject.org/wiki/Windows_Virtio_Drivers
点击第三条 Direct download
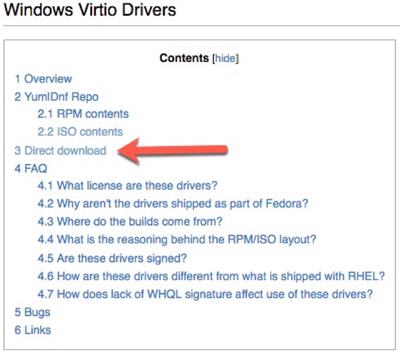
点击 “Stable virtio-win iso” 下载最新的驱动 ISO 文件。

下载到的文件名如:virtio-win-0.1.126.iso;重复上述Windows IOS文件上传的步骤,把这个文件上传到镜像服务中。
Fedora 的开源版 VirtIO驱动和Nutanix的版本稍微有些不同。Nutanix的 VirtioIO驱动是经过数字签名的,能从Nutanix客户门户下载。由于Nutanix CE社区版是提供给所有人做体验测试的,因此这里使用的是开源版本的VirtioIO驱动,而不是Nutanix的官方版本的驱动。
第三步:创建和配置虚拟机
我们已经准备好了Windows 10 ISO文件和 Fedora VirtIO驱动IOS文件,现在可以安装虚拟机了。步骤如下:
点击 Home–VM

点击右侧的 Create VM 按钮。
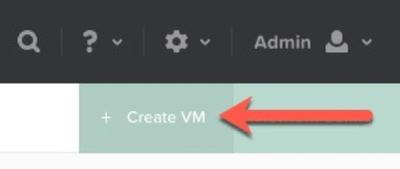
在下面的页面中输入虚拟机的配置。
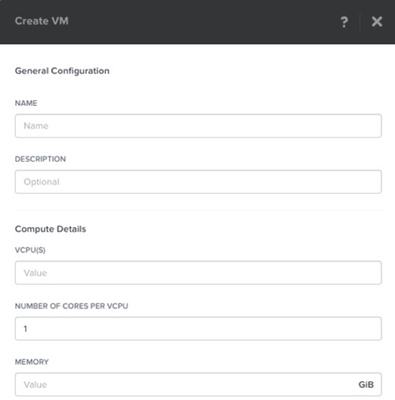
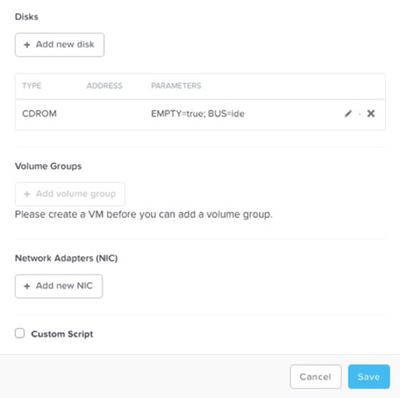
主要配置介绍如下:

- Name: Win10Desktop 虚拟机的名称
- vCPUs: 2 两颗虚拟CPU
- Number of Cores per vCPU: 1
- Memory: 2GB (只是做测试的话,2GB可以了)
下面添加用于虚拟机挂载Windows 10 安装盘的 CDROM设备。删除默认的CDROM设备。
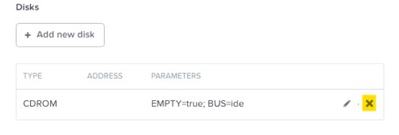
由于偶尔安装Windows 10的时候默认的CDROM驱动器中Fedora Virtio驱动会显示不出来,因此删除默认的CDROM设备。
添加vm系统安装的磁盘。点击添加磁盘,输入如下实例信息,得到一块40GB的SCSI磁盘用来安装Window 10操作系统。

添加一个新的CDROM驱动盘,用来挂载 Windows 10 的ISO镜像文件,如下图所示。
- Type: CDROM 类型
- Operation: Clone from Image Service
- Bus Type: IDE 类型的应该是默认类型
- Image: 选择刚才上传的 Win10ISO
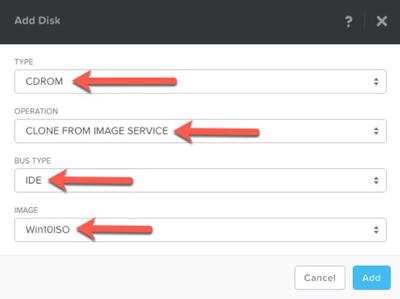
添加一个新的CDROM设备,用来挂载 Fedora Virtio驱动IOS文件,如下图所示。
- Type: CDROM 类型
- Operation: Clone from Image Service
- Bus Type: IDE
- Image: 选择 FedoraVirtISO
配置完成之后的磁盘配置布局如下。

现在来添加网卡,点击下面的按钮。

使用默认的ID为0的网络,如下图所示。(此VLAN时之前建立好的)
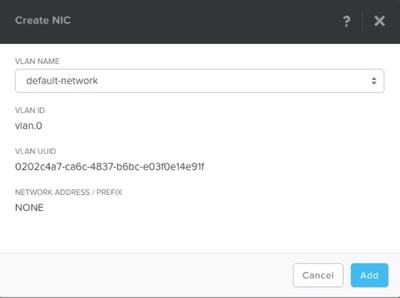
现在所有配置都已经完成,点击 Save 保存按钮。

页面的状态栏会出现一个绿色的执行的提示,表示后天虚拟机正在创建中。
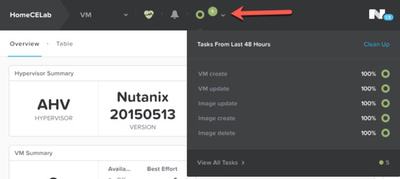
第四步:运行并安装虚拟机
做如下操作来开启并运行虚拟机,进入Windows操作系统的安装过程。
- 点击到 VM 视图
- 点击 Table
- 点击 Win10Desktop VM 刚才创建的虚拟机
- 点击 Power on
- 当 VM 启动了, 点击 Launch Console 进入控制台页面。
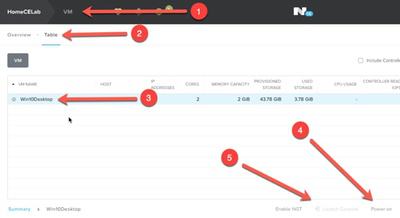
在Windows安装的界面,选择Custom :高级安装选项。

由于我们使用的 AHV 是KVM虚拟化,所以需要加载Virtio驱动。点击 Load Driver 按钮。

点击 Browse 浏览。
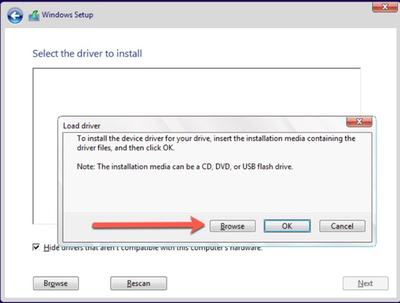
点击并浏览驱动器 E: (这是之前我们挂载 Fedora Virtio ISO文件的CDROM)
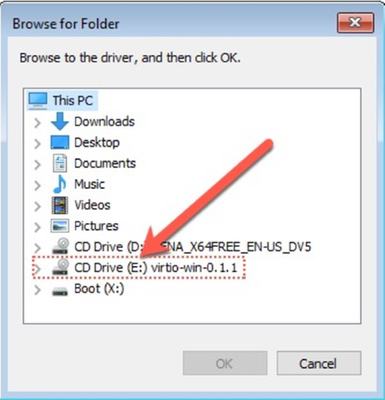
浏览驱动盘到目录 vioscsi
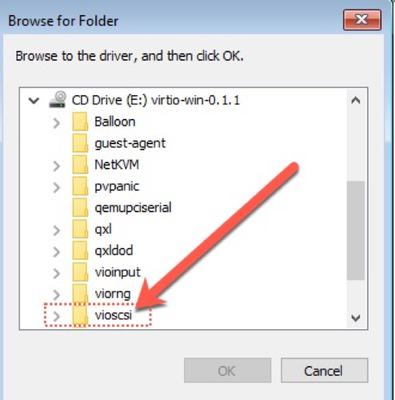
选择 w10 目录

选择 amd64 目录,点击 ok
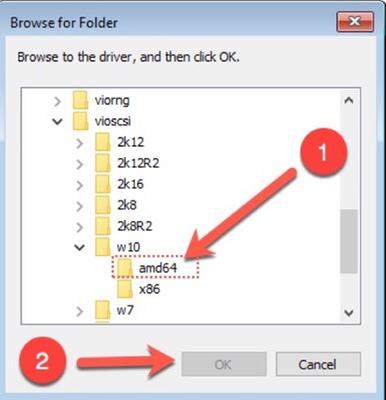
选择所显示出来的 Red Hat VirtIO SCSI 驱动,点击 Next
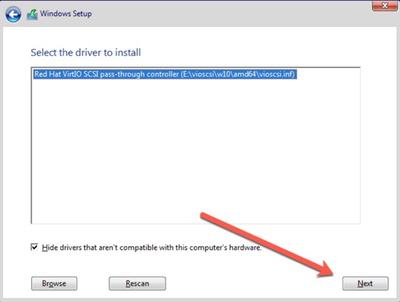
这样刚才创建的 40GB的磁盘就可以看到了,选择 Next
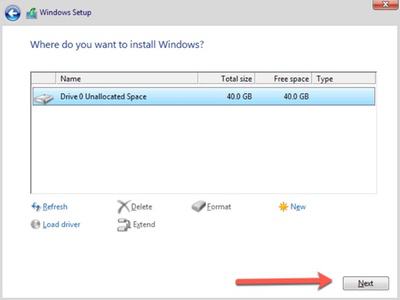
点击了 Next 按钮之后, Windows 10 开始安装,这个过程大约是3~10分钟不等。最后就到了Windows的账户创建的环节。虽然现在Windows已经安装完成了,还需要进入Windows的设备管理器中查看一下,设备的状态。
- 右击Windows的图标
- 选择 Device Manager
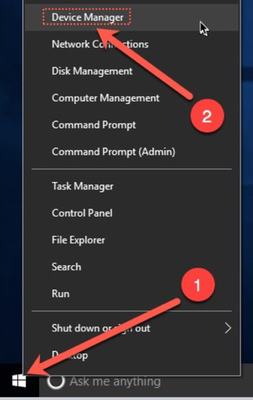
在设备官开启中,我们需要更新一下网卡设备的驱动。
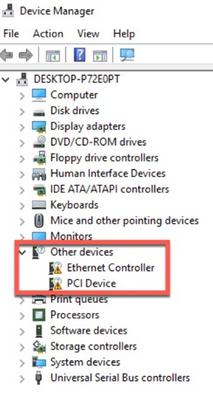
右击网卡设备,选择 Update Driver Software…
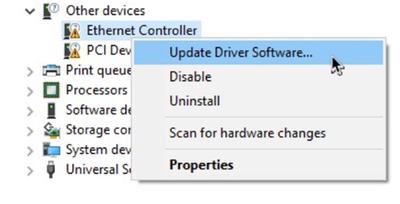
点击 Browse,选择当前的 virtio-win-0.11 ,也就是 Fedora VirtIO 驱动的光驱设备,点击 Next
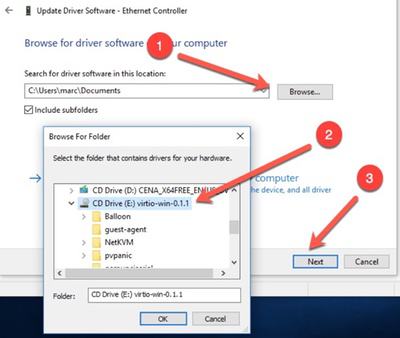
选中了合适的目录后,网卡设备的驱动安装正常了显示如下:
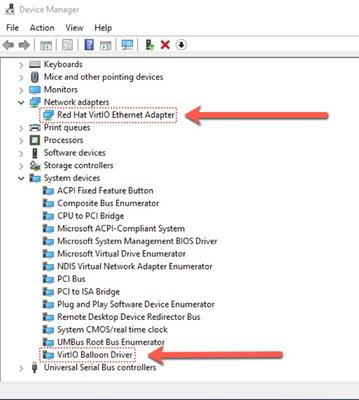
到目前为止,我们的Windows 10 虚拟机安装完毕了。
第五步: 安装Nutanix Guest Tools (NGT)
Nutanix Guest Tools 可以实现自服务恢复和应用一致性快照功能,它需要Microsoft Volume Shadow Copy Services (VSS)服务的配合。下面来安装它。
- 进入虚拟机的清单视图
- 点击 Table
- 点击选中刚才安装的Windows 10 虚拟机
- 点击 Enable NGT (这个操作需要有一个空闲的CDROM设备,可以点击虚拟机的编辑,把之前的两个光驱中挂载的ISO盘退出一个)
- 在后续的窗口中点击 Yes

在网页上成功启用了NGT之后,进入Windows 10桌面的控制台页面。打开Windows的资源管理器,双击带有Nutanix图标的CDROM设备,进入该设备安装NGT软件。

点击 Install 按钮。

跟随安装向导完成NGT的安装。安装完成之后,在Windows10中关机,在网页上编辑这个虚拟机的配置,删除多余的CDROM设备,之后在开机。至此Windows10虚拟机的安装过程全部完毕。
扩展阅读:Nutanix AHV 虚拟机模板制作